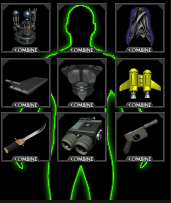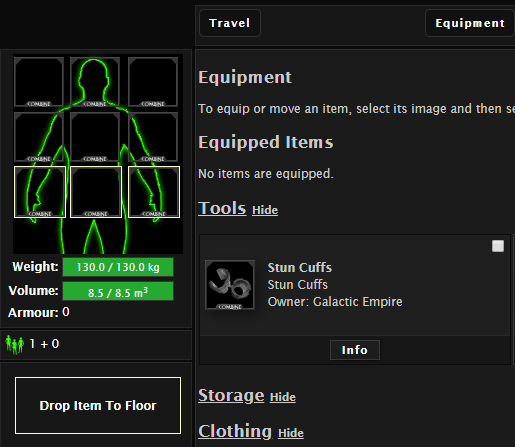Equipping Items
Equipping items is a useful ability that allows you to wear armour, carry guns, and hold a variety of different pieces of equipment.
Contents
The Equipment Page
This page is where you deal with all your needs with regard to moving items around. It consists of several areas:
- On the far left you will see a green outline of a man or woman, with several boxes dotted around it. This is what you currently have equipped to your character. There are several different slots for items, and each different item will have a restriction on which slots it can be equipped to. These slots are (see image below):
* Utility #1 * Head * Cloak * Utility #2 * Chest * Back * Secondary * Belt * Primary
- Just under these buttons there is a Drop Box - this allows you to unequip items (see below).
- Across the top are a selection of buttons that allow you to navigate to other position interfaces such as Travel and Party.
- Item list will be under this and will show all the items laying on the floor in this room, sorted by category.
Using the Page
This page is powerful, and allows you to do a lot of things. However, not everything is intuitive.
Equipping an Item
To equip any item, make sure you know which slot it can be equipped to (see the Rules page for the item - it will say there) and where this slot is on the image on the top left. Then simply click on the image of the item you wish to equip and then click on the slot in which you wish to equip it. To assist you, the game outlines in white valid equipment slots once you click on the item. You may also store items inside appropriate Storage items using this method.
If you tried equipping the item to the wrong slot, or there is insufficient weight/volume capacity remaining on you (see the bars below the equipped item image) then the item you selected will simply remain at its current location. You can equip any item at your location, even if you do not own it or otherwise have inventory access to the item.
Unequipping an Item
This is very similar to equipping an item. Simply click on the equipped item and then click on the "Drop Item To Floor" button. If the item is not dropped, it's probably because there is insufficient weight/volume capacity in the entity in which you are attempting to drop the item.
Moving Items
Items can be moved by you equipping the items to yourself, moving to the new location, and then dropping the items. However if you have a large quantity of items to move, this can be extremely tedious. However there is a simple option to move the items en masse. Simply select the items you wish to move by either clicking the checkboxes next to the item image, or by clicking the category heading (i.e., Tools or Survival or Weapons) - this last action will select all items in that category.
Once the desired items are selected, look for the "Actions" drop down menu at the bottom of the page. There will be two options relevant to moving items:
Move Items: Into Room This will appear at all times. Selecting this and clicking the [Process] button opens a new page. Here you can select the room ID of the room you wish to move the items to within the entity (you cannot move items into a room in another entity). Also all the doors on the ship must be unlocked. These IDs are given on the [Travel] page when you enter that room, and any special rooms (such as the Entrance/Exit Room, Command Room etc will have their IDs listed here for you). Simple enter in the ID of the relevant room, and click the [Move Items] button, and the items will be moved.
Move Items: Load Entity This option allows you to load items into another entity accessible from this room (i.e., a ship or vehicle in the same location, etc.). Clicking the [Process] button will load a new page with a selection of entities you can access nearby. Simply find the entity you wish to move the items to, select the radio button next to its name, and click the [Perform Command] button. The items will then be moved into the Entrance/Exit Room of that entity.
Other Commands
There are some other things you can do to items using the Actions menu:
Empty Selected Container This allows you to remove items from a storage container. Choosing it will remove all items from inside and dump them on the floor of the room.
Stow Selected Items into This allows you to store the selected items into a chosen storage item. Clicking the [Process] button will give you a selection of items at your location that have a cargo capacity. Simply select which item you wish to store the items into and click the [Stow into Containers] button. If there was sufficient space left inside, the items will now be stored within.
Repackage Items Into Crate This allows you to return items to a Cargo Container if you wish to clean up the room, or organise for sales. You can only add items of the same type, and you can only add items that you own. Once you click [Process] the items will be removed and a new Cargo Container will appear that has a number of items inside equal to the number you added. BE WARNED: Any custom images applied to items that are then put back in a crate will lose those custom images.